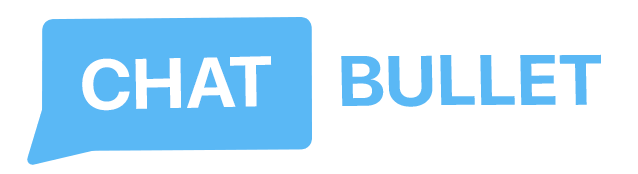Инструкция по получению UDID на iPhone
Шаг 1. Откройте Safari на вашем устройстве iOS и перейдите на https://get.udid.io
Шаг 2. Теперь нажмите «Нажмите, чтобы найти UDID».
Нажмите, чтобы найти UDID на веб-сайте Get UDID
Нажмите, чтобы найти UDID на веб-сайте Get UDID

Шаг 3. Затем появится всплывающее окно с сообщением: «Сайт пытается загрузить профиль конфигурации. Вы хотите разрешить это? »Нажмите« Разрешить ».
Нажмите «Разрешить на сайте UDID» на iPhone или iPad
Нажмите «Разрешить на сайте UDID» на iPhone или iPad

Шаг № 4. Затем появится другое всплывающее окно, подтверждающее, что профиль был загружен, и предложит установить его из приложения «Настройки». Нажмите на Закрыть. Далее, откройте приложение «Настройки» на своем устройстве, а затем нажмите на опцию «Загруженный профиль».
Нажмите на профиль, загруженный на iPhone или iPad
Нажмите на профиль, загруженный на iPhone или iPad

Шаг № 5. Теперь нажмите «Установить» в правом верхнем углу. Вам нужно будет пройти аутентификацию, используя пароль. Затем снова нажмите «Установить».
Установите Get UDID Profile на iPhone или iPad
Установите Get UDID Profile на iPhone или iPad

Шаг № 6. Вы будете перенаправлены на сайт, где увидите UDID вашего устройства iOS. (Он также покажет другую информацию, такую как IMEI, серийный номер и т. Д.)
Теперь вы можете скопировать UDID и сохранить его в нужном месте или отправить по электронной почте. И это все!
Найти UDID для iPhone или iPad без iTunes
Теперь, когда вы нашли UDID вашего устройства iOS, удалите профиль. Просто вернитесь в Настройки → Нажмите на загруженный профиль → Нажмите на Удалить загруженный профиль.
Теперь вы можете скопировать UDID и сохранить его в нужном месте или отправить по электронной почте. И это все!
Найти UDID для iPhone или iPad без iTunes
Теперь, когда вы нашли UDID вашего устройства iOS, удалите профиль. Просто вернитесь в Настройки → Нажмите на загруженный профиль → Нажмите на Удалить загруженный профиль.

Видео по данной инструкции
Также Вы можете ознакомиться с данным видео, для того чтобы увидеть весь процесс.
Если у вас имеется доступ к ПК и Itunes, то можно воспользоваться данной ссылкой, для просмотра своего UDID с помощью ПК:
https://www.itexico.com/blog/find-unique-device-id...
Если у вас имеется доступ к ПК и Itunes, то можно воспользоваться данной ссылкой, для просмотра своего UDID с помощью ПК:
https://www.itexico.com/blog/find-unique-device-id...