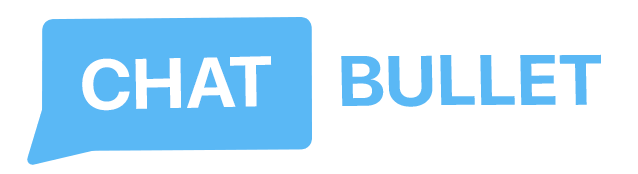Инструкция по получению UDID на iPhone
Step 1. Open Safari on your iOS device and go to https://get.udid.io
Step 2. Now click "Click to Find UDID".
Click to find the UDID on the Get UDID website
Click to find the UDID on the Get UDID website

Step 3. A pop-up window will then appear with the message: "The site is trying to load a configuration profile. Do you want to allow it? "Click" Allow ".
Tap "Allow on UDID Site" on your iPhone or iPad
Tap "Allow on UDID Site" on your iPhone or iPad

Step № 4. Another pop-up will then appear, confirming that the profile has been downloaded and prompting you to install it from the Settings app. Tap Close. Next, open the Settings app on your device, and then tap on the Downloaded Profile option.
Tap on the profile downloaded on your iPhone or iPad
Tap on the profile downloaded on your iPhone or iPad

Step № 5. Now click "Install" in the top right corner. You will need to authenticate using a password. Then tap "Install" again.
Install Get UDID Profile on your iPhone or iPad
Install Get UDID Profile on your iPhone or iPad

Step № 6. You will be redirected to a website where you will see the UDID of your iOS device. (It will also show other information such as IMEI, serial number, etc.)
Now you can copy the UDID and save it in the desired location or send it via email. And that's it!
Find UDID for iPhone or iPad without iTunes
Now that you've found the UDID of your iOS device, delete the profile. Just go back to Settings → Tap on the downloaded profile → Tap on Delete Downloaded Profile.
Now you can copy the UDID and save it in the desired location or send it via email. And that's it!
Find UDID for iPhone or iPad without iTunes
Now that you've found the UDID of your iOS device, delete the profile. Just go back to Settings → Tap on the downloaded profile → Tap on Delete Downloaded Profile.

Video on these instructions
You can also check out this video to see the whole process.
If you have access to a PC and iTunes, you can use this link to view your UDID from your PC:
https://www.itexico.com/blog/find-unique-device-id...
If you have access to a PC and iTunes, you can use this link to view your UDID from your PC:
https://www.itexico.com/blog/find-unique-device-id...